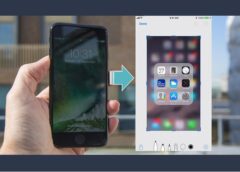Дізнайтеся як зробити скріншот на айфон 13. Всього лиш разом натисніть бічну кнопку та кнопку збільшення гучності…
До появи iPhone X, який з’явився у 2017 році, знімок екрана на iPhone був однаковим для багатьох поколінь пристрою. Ви просто коротко натискали разом кнопки живлення та додому, і скріншот був зроблений та збережений у вашій галереї. З появою айфон 13 це все ще стосується iPhone із кнопкою Touch ID “Додому”.
Водночас, це вже дещо інакше для iPhone, які мають Face ID від Apple, хоча і без кнопки додому, включаючи моделі iPhone 11, iPhone 12 та iPhone 13.
Ось, як зробити скріншот на айфон 13 – це дійсне й для інших моделяй iPhone X, XS, XS Max, XR, iPhone 11, iPhone 12.
Як зробити скріншот на айфон 13: інструкція
Щоб зробити знімок екрана на айфон 13 з ідентифікатором обличчя, як-от останні iPhone 13 mini, iPhone 13, iPhone 13 Pro та iPhone 13 Pro Max, разом натисніть бічну кнопку та кнопку збільшення гучності.

Одночасне натискання обох збереже зображення екрана та покаже попередній перегляд у нижньому лівому кутку. Якщо ви не хочете редагувати або позначати зображення, просто проведіть пальцем або не робіть нічого, і смартфон збереже копію у вашому додатку «Фотографії» під категорією «скріншоти», а також у вашій бібліотеці.
Як зробити скріншот на айфоні 12, mini і айфоні 12 Pro
Розмітка скріншота
Якщо ви зробили скріншот, але все-таки хочете його відредагувати або позначити, тоді ви можете натиснути зображення попереднього перегляду в нижньому лівому куті екрана.
Тут ви отримаєте ряд варіантів, включаючи значок розмітки у верхній частині, який дозволить вам писати на скріншоті та вносити різні коригування. Є ручка, маркер, олівець, гума, ласо для вирізання та варіанти колірної палітри. Ви також можете натиснути символ “+”, щоб отримати додаткові інструменти, такі як текст, підпис, лупа та попередньо визначені форми, такі як кола та квадрати.
Ви також можете обрізати скріншот до потрібної форми, поділитися ним за допомогою значка “Поділитися” у верхньому правому куті або скористатися функцією “Живий текст”, торкнувшись піктограми у нижньому правому куті.
Збереження та спільний доступ
Ви можете зберегти знімок екрана або видалити його в будь -який момент, натиснувши «Готово» у верхньому лівому куті екрана. Тут ви маєте можливість зберегти у фотографіях або видалити знімок екрана.
5 основних варіантів використання Amazon Echo на вашій кухні
Якщо ви хочете поділитися скріншотом з кимось іншим або зберегти його у файлах, ви можете натиснути піктограму Поділитися, а потім вибрати відповідну послугу.
Після того, як ви зберегли його або надіслали скріншот, ви можете натиснути «Готово» і видалити скріншот, якщо вам його більше не потрібно.
Хочете ще одну пораду?
Якщо ви робите знімок екрана сторінки Safari, є корисна маленька порада, про яку варто знати. У нас є окрема функція – виконайте наведені нижче дії, щоб отримати повний знімок екрана всієї веб-сторінки без прокрутки:
- Відкрийте веб-сторінку Safari, яку потрібно скріншотувати
- Одночасно натисніть і утримуйте бічну кнопку та збільшення гучності
- Торкніться попереднього перегляду знімка екрана в нижньому лівому куті екрана
- Торкніться вкладки «Повна сторінка»
- Торкніться «Готово» у у верхньому лівому куті
- Натисніть «Зберегти PDF у файлах»
- Виберіть де та натисніть «Зберегти».
Джерело: https://www.pocket-lint.com/